
To: Max (since we want the maximum profit).Set Objective: $D$5 (this is the cell which has the desired value – in this case, it is overall profit).In the Solver Parameter dialogue box, use the following:.Once you have the solver add-in activated (as explained above in this article), Go to Data –> Analysis –> Solver.This is a typical manufacturing optimization issue and you can be easily answer it using Solver in Excel. At least 50 Quantity of Widget C should be made.At least 20 Quantity of Widget B should be made.At least 100 Quantity of Widget A should be made.Here are a couple of constraints that you need to consider while trying to maximize the profit. While in theory you can manufacture unlimited quantities of the highest profit widget, there are always a lot of constraints under which you need to optimize the production. If you have an idea about manufacturing, you’d know you need to optimize the production to get the best output. This example has manufacturing data for 3 widgets – Quantity, Price per Widget, and Overall Profit. Solver gives you the desired result when you mention the dependent variables and the conditions/constraints.įor example, suppose I have a data set as shown below. It will now be available in the Data Tab under Analysis group. In the Add-ins dialogue box, you will see a list of available Add-ins.In the right pane, at the bottom, select Excel Add-ins from the drop down and click on Go.
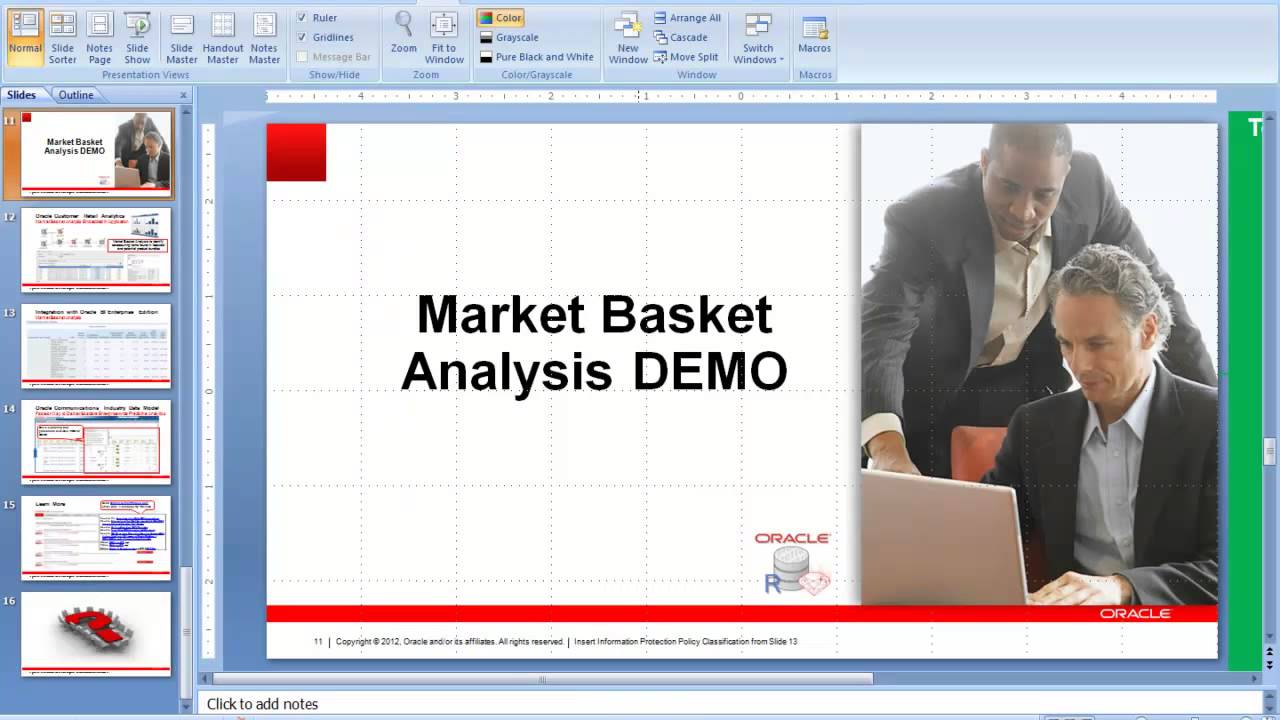
In the Excel Options Dialogue Box, select Add-in the left pane.Solver add-in is disabled in Excel by default. Solver in Excel is an add-in that allows you to get an optimum solution when there are many variables and constraints. You can consider it to be an advanced version of Goal Seek.


 0 kommentar(er)
0 kommentar(er)
